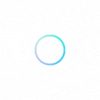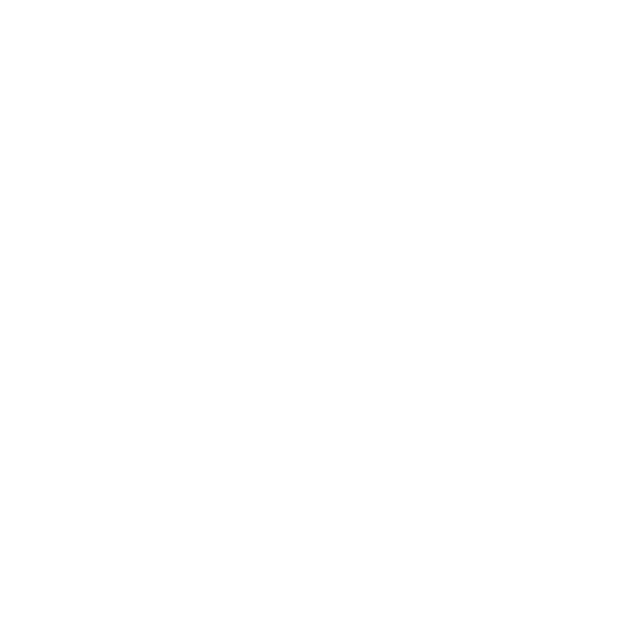Procédure d’inscription pour l’ensemble des cotisations
L’exemple ci dessous est réalisé pour la cotisation ProPremium – Le même processus est valable pour les autres cotisations (sans les champs y relatifs)
Après paiement, votre inscription sera contrôlée et validée par un administrateur
Table de contenu
1. Pour vous inscrire
Cliquez sur le + en haut à droite pour accéder à l’inscription
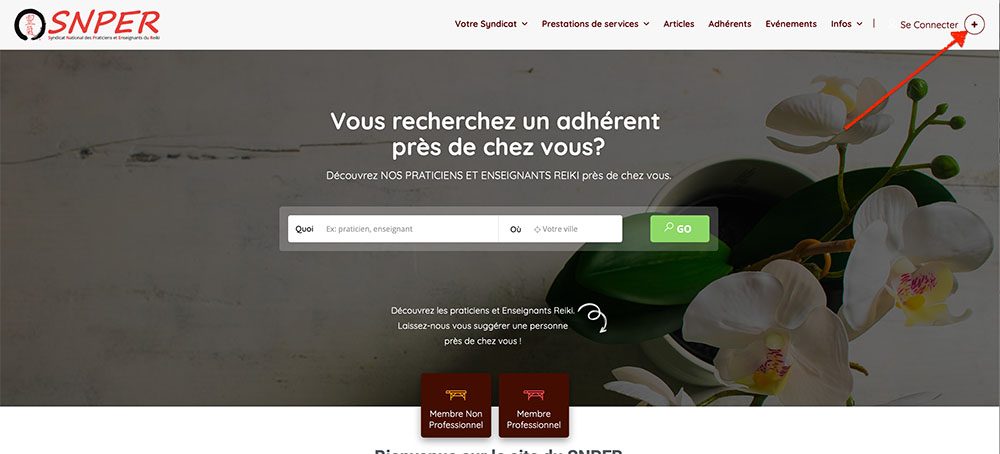
2. Choisissez votre cotisation en fonction de votre statut
Vous êtes professionnel (Enseignant & Praticien Pro ou Praticien Pro)
Vous êtes Non-Professionnel (Pratiquant ou Sympatisant)
Cliquez sur votre choix
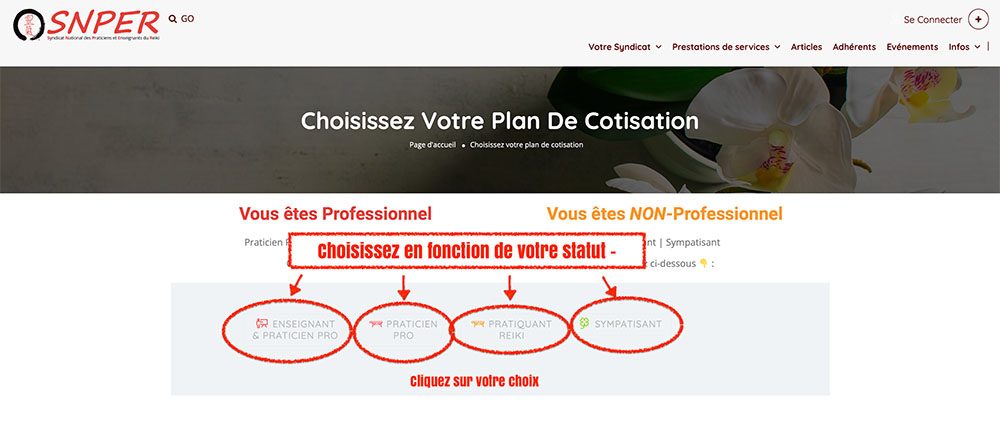
3. Choix de la cotisation : Exemple avec Enseignant & Praticien Pro
2 choix s’offrent à vous pour créer votre fiche (vous pourrez en tout temps modifier votre choix depuis votre tableau de bord personnel)
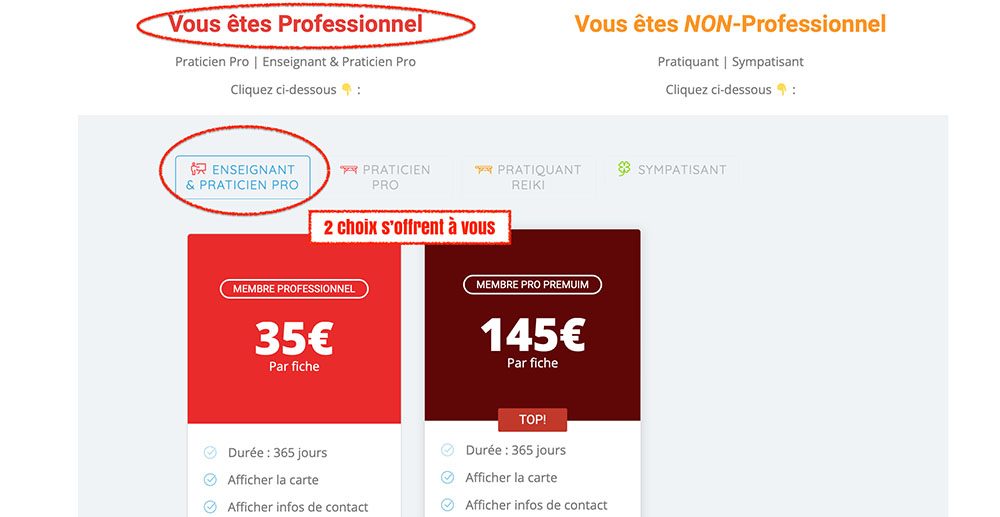
4. Détails de la fiche (en fonction du prix annuel)
La fiche de base à 35€/année
La fiche Pro Premium à 145€/année
Les Plus de votre fiche Pro Premium :
- Ajout d’une vidéo de présentation
- Possibilité d’ajouter une FAQ (toutes les questions que se posent vos clients, vous pouvez les rassembler ici)
- Utilisation de plusieurs mots clés (utile pour la recherche, ex: reiki)
- Prise de rendez-vous en ligne depuis votre fiche (gestion des rendez-vous)
- Passer des annonces sur votre fiche (rabais, offres spéciales, etc…)
- Publicité de votre fiche sur la page d’accueil, en 1er résultat de la recherche, sur la colonne latérale du blog et des fiches). En tant que membre Premium, les annonces publicitaires ne figureront pas sur votre fiche
- Possibilité de publier vos événements: manifestations, cours, ateliers, etc… (Elles figureront sur votre fiche, sur la page événements)
Une fois votre choix fait, cliquez sur CONTINUER
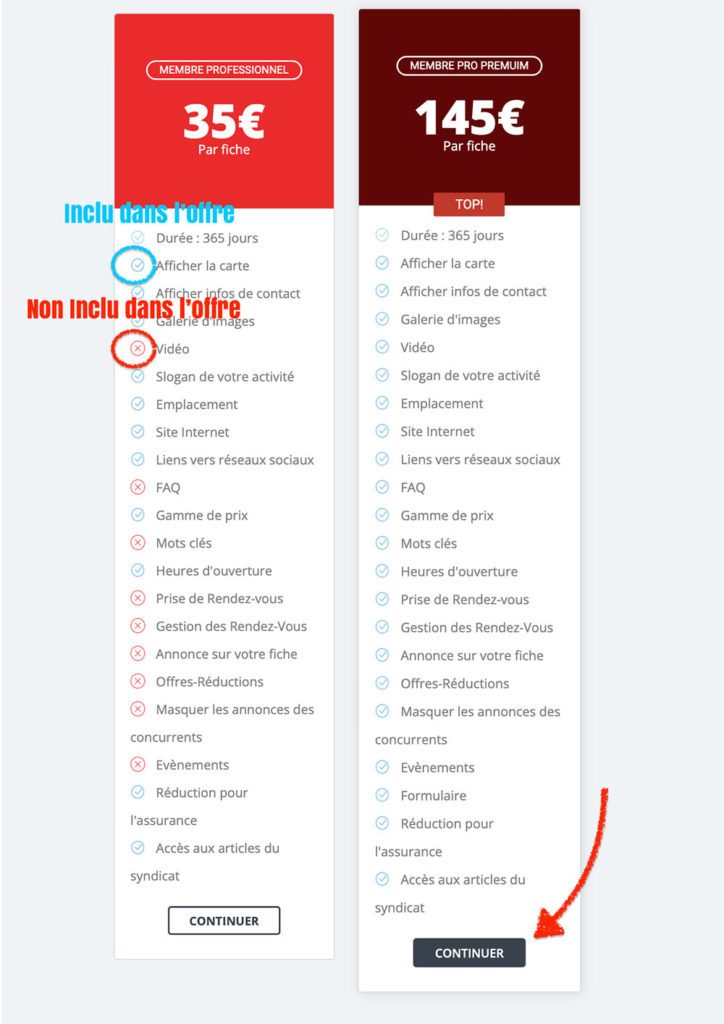
5. Remplissez votre fiche
Si vous avez une page Google MyBusiness, vous pouvez cocher la case (Allumez-moi) et taper votre nom dans la case Titre de la fiche. Si vous avez permis la localisation, cela remplira votre fiche avec vos informations. Sinon vous pouvez le remplir à la main.
- Remplissez les éléments demandés.
- Pour l’adresse, saisissez votre adresse, la localisation devrait vous trouver votre adresse.
- Remplissez le champ Ville Avec le nom de votre ville. Cela facilitera la recherche à l’interne
- Remplissez l’ensemble des champs
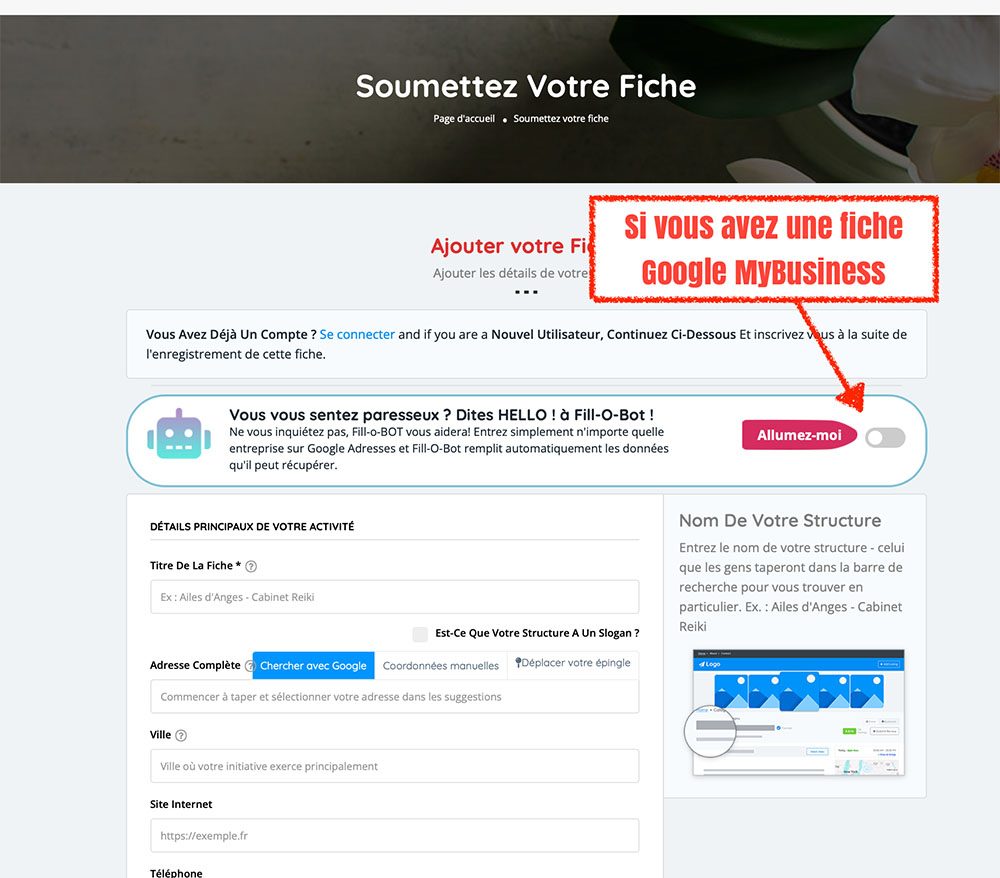
Un encadré vous guide dans le remplissage de votre fiche (en haut à droite) lorsque vous cliquez sur le champ à remplir.

5a. Votre adresse complète
Vous devez taper votre adresse complète, Rue no, NPA, Localité si vous voulez figurer sur la carte.

6. Sélectionnez vos thérapies complémentaires
Vous avez sélectionné la catégorie principale précédemment (si vous vous êtes trompé, revenez en arrière sur le choix des cotisations)
Sélectionnez ensuite les catégories complémentaires. Elles s’afficheront sur votre fiche et seront disponibles pour la recherche.
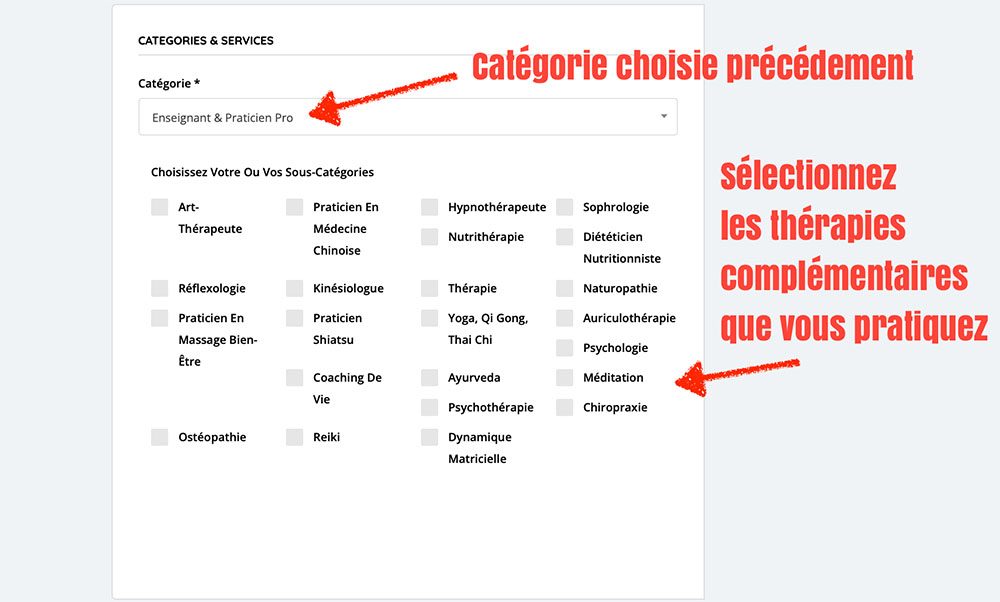
7. Ajouter vos liens sur les réseaux sociaux
Sélectionnez dans le menu déroulant le réseau social choisi et entrer l’adresse complète de votre compte :
Exemple pour le groupe Facebook du syndicat:
Facebook – https://www.facebook.com/groups/300738840296789
Cliquez sur le + bleu pour ajouter d’autres adresses
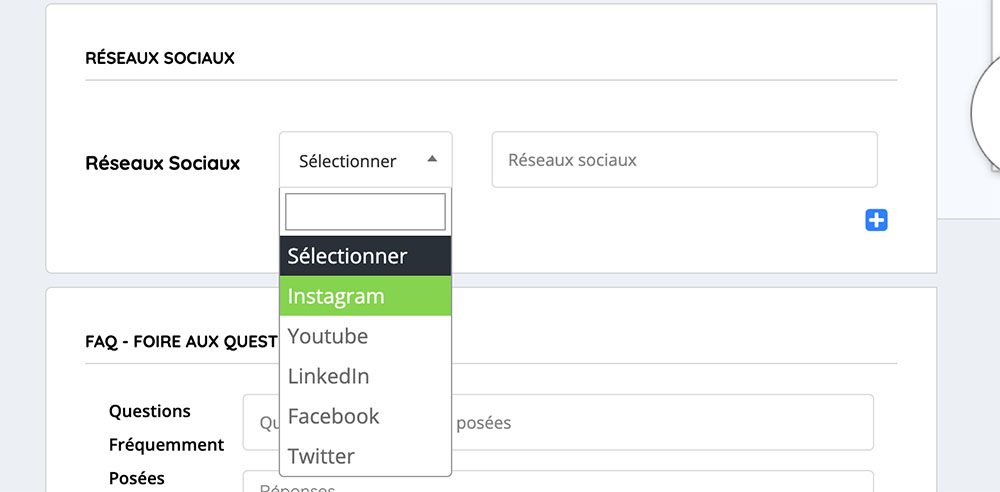
8. Remplissez votre FAQ (foire aux questions)
Vous pouvez utiliser cette FAQ pour répondre aux questions fréquentes de vos clients.
Cliquez sur le + bleu pour ajouter d’autres QR
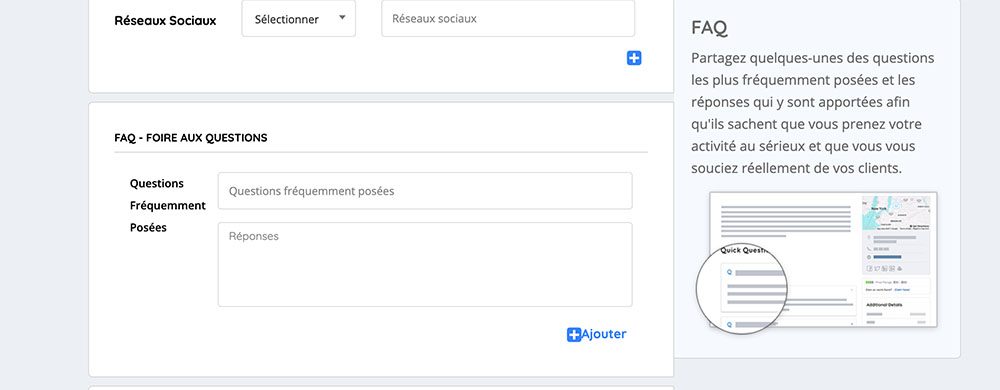
9. Description de votre activité
Décrivez au plus juste votre activité pour renseigner au mieux vos visiteurs et futurs clients.
Vous pouvez modifier par la suite l’ensemble des éléments dans votre tableau de bord personnel.
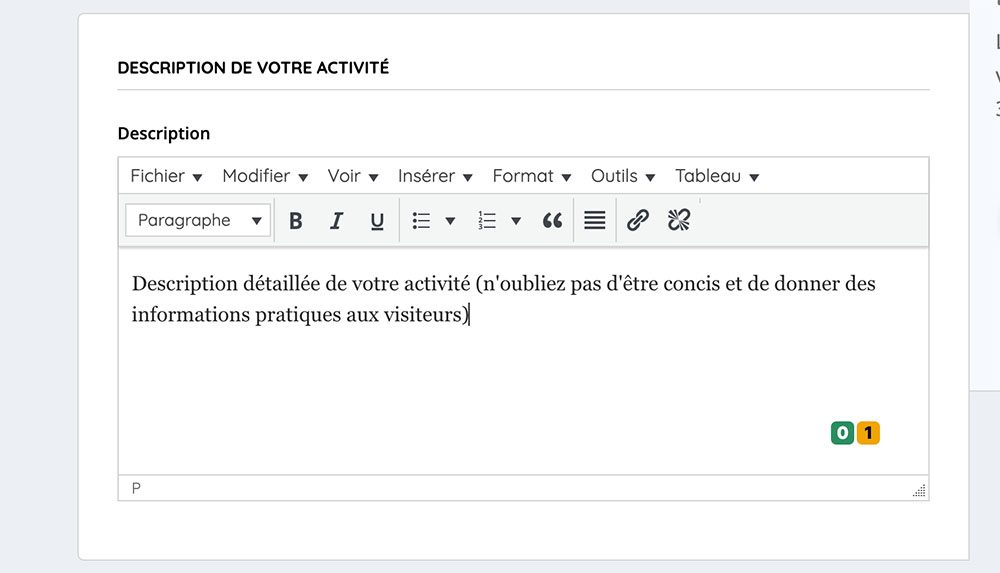
10. Téléchargez vos images et photo de profil
Vous pouvez ajouter un lien sur une vidéo
- Ajouter des images à votre fiche (elles figureront en haut de votre fiche)
- Image associée à votre activité (C’est limage qui apparaît dans les résultats de recherche)
- Votre photo de profil (apparaît à différents endroits, fiche de contact, commentaires, etc…)
Si vos images sont trop lourdes, utilisez un site pour réduire le poids (Max 2 MB) et la grandeur (largeur Max 1000 pixels) de vos images: https://www.resizepixel.com/fr
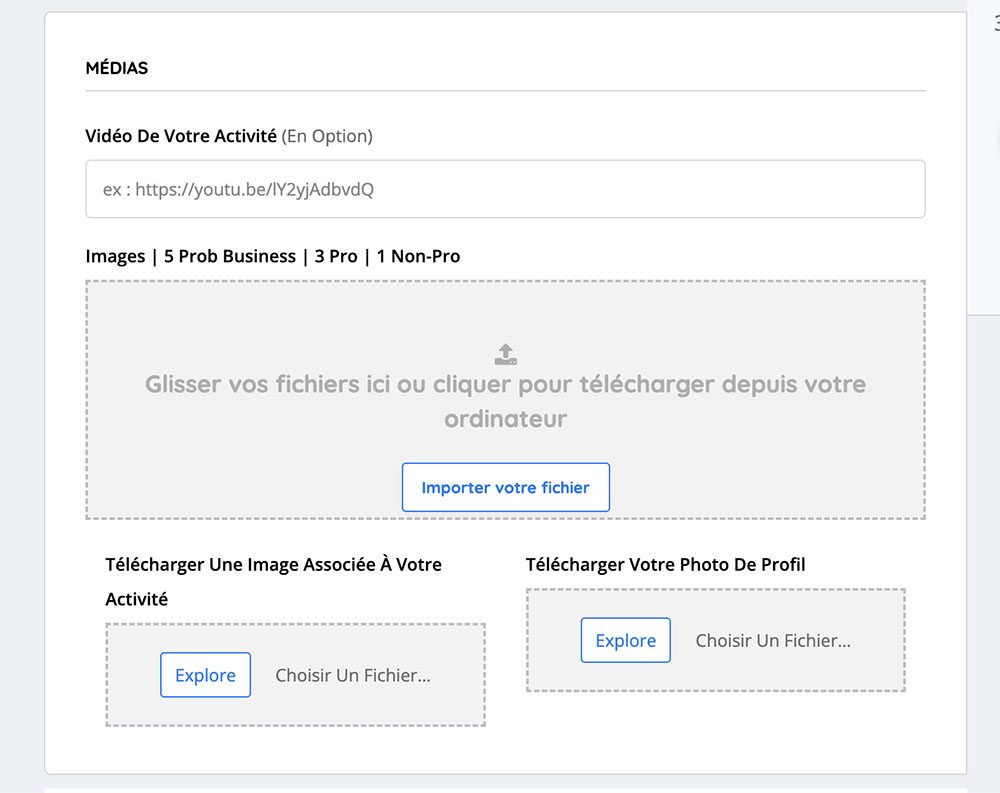
11. Visualisez et Finalisez votre Fiche
Une fois toutes les informations remplies, cliquez sur « Sauvegarde et aperçu » pour visualiser votre Fiche
N’oubliez pas de cocher la case « J’accepte les conditions générales de vente »
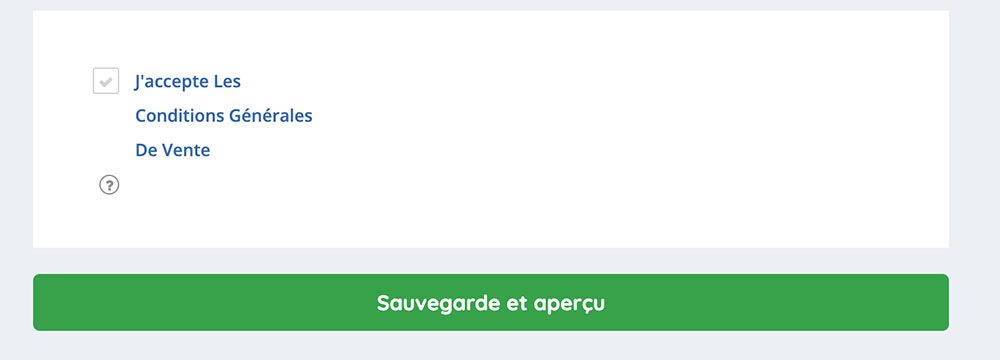
12. Visualiser, modifier et valider
Vous visualiser maintenant le fruit de vos efforts en visualisant votre fiche.
L’information suivant est affichée au milieu de votre écran:
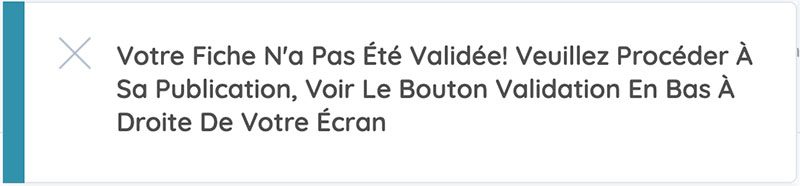
Vous n’êtes pas satisfait ?
Vous pouvez si vous n’êtes pas satisfait, faire des modifications en cliquant sur le bouton « Modifier » tout en bas à droite de votre écran
Vous êtes satisfait ?
Vous pouvez cliquer sur le bouton « Payer et publier » en bas à droite de votre écran.

13. Sélection du moyen de paiement
2 possibilités s’offrent à vous: Paypal ou Mollie (par carte bleue, carte de crédits, Visa Mastercard)
Cliquer sur l’une des 2 possibilités et ensuite sur « Suite de la commande »
PayPal et Mollie sont nos plateformes de paiement en ligne sécurisée pour le paiement avec votre carte de crédit.
Aucune inscription n’est nécessaire. Vous aurez juste à indiquez les renseignements de votre carte de crédit. Tout est sécurisé
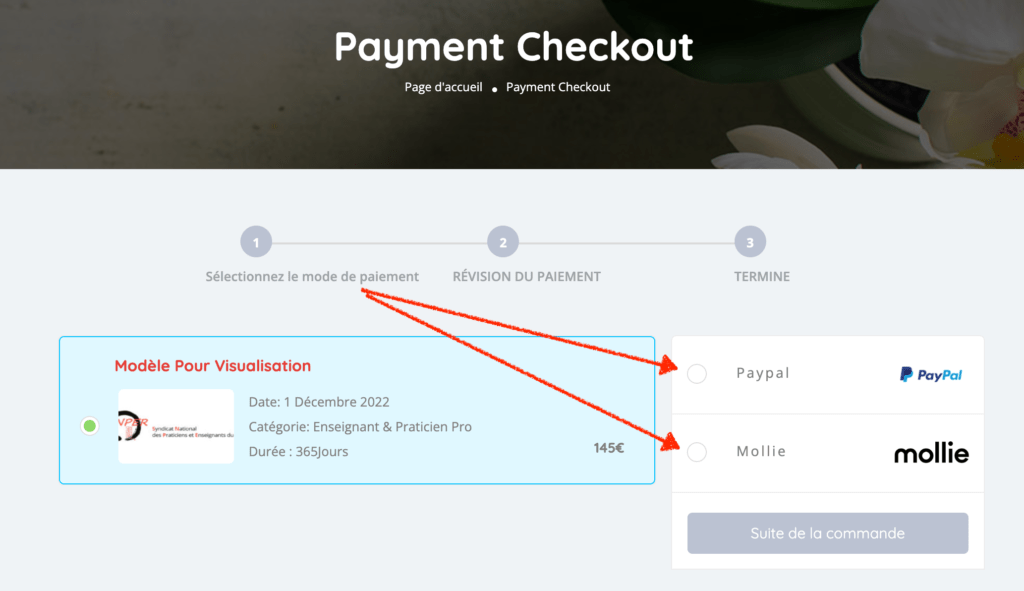
14. Récurrence et CGV
Vous voyez le récapitulatif de votre commande.
Vous pouvez désactiver le processus de récurrence pour le paiement.
Si vous désactivez la récurrence du paiement, votre fiche, à son échéance, sera désactivée. Vous pourrez ensuite à tout moment revenir sur votre compte et faire le paiement.
Cliquez pour accepter les conditions générales
Cliquez sur « Suite de la commande«
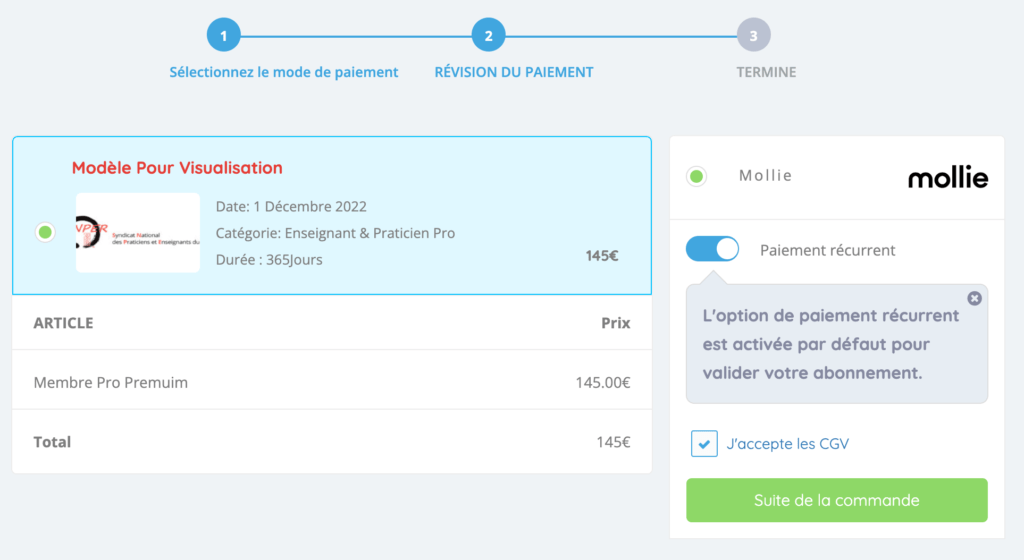
15. Vos infos de paiement
Enfin entrez vos informations de paiement et cliquez sur « Payer«
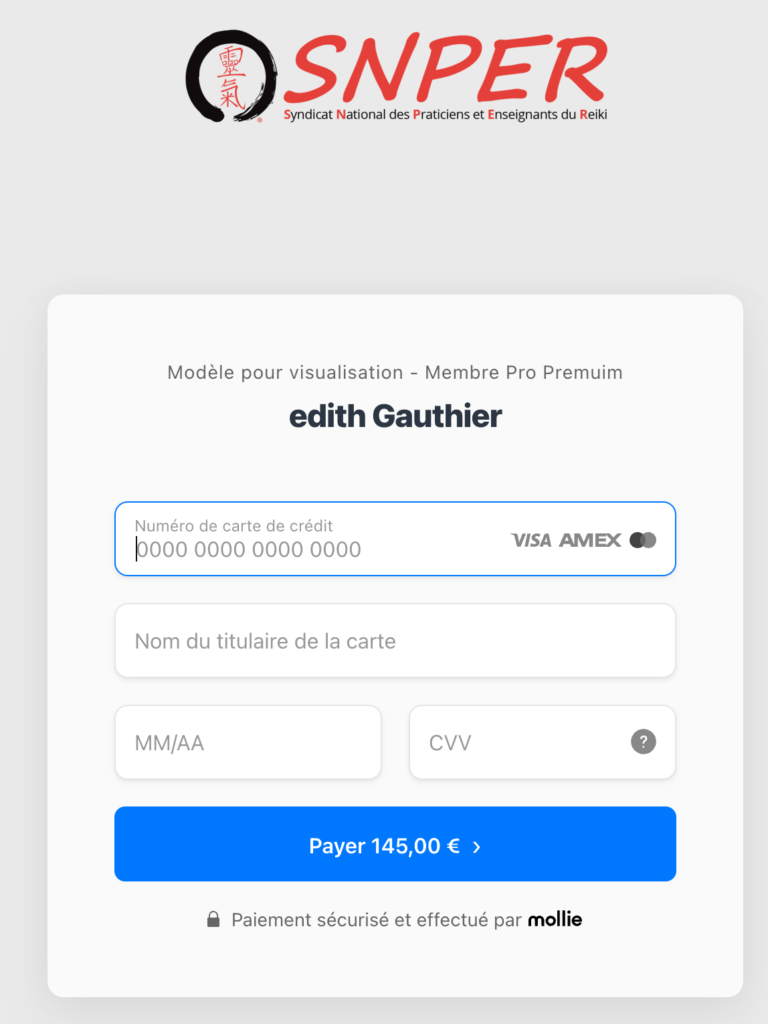
16. Finalisation
Vous recevez ensuite les accès sur le mail qui vous est envoyé sur votre mail d’inscription.
17. Gestion de votre tableau de bord personnel
Cliquez ICI pour le mode d’emploi du tableau de bord